Installing Git and Configuring on MacOS
I recently had to install Git on a Mac for the first time and set it up to connect with Github. While actually installing Git was relatively easy, it isn’t something you do every day. I decided to put my process down for future me and to document it for others since many guides I saw online were missing a few commands.
In this walkthrough I install lightgbm on the latest version of R on an older model macBook Pro with Macos Catalina 10.15.5 and I’m using homebrew. The world of boosted tree models is growing over the past 4 years, the first revolution was with ‘XGBoost’ (eXtreme Gradient Boosting) in 2016, followed by ‘lightGBM’ (or LGBM) from. Boot into macOS Catalina Installer. Go to “Disk Utility” and format your disk. Once your disk is ready, you can install macOS Catalina. From now on, it’s your typical macOS install. No extra steps required.
- Installing Lazarus on a Mac is not particularly difficult but it is critical that you do the install in the correct order. Skipping steps will almost certainly end in tears. In brief, here is what you need to do: Download and install Xcode (optional depending on your needs - see below for details). Install the global command line tools for Xcode.
- There are many different ways to set up Git on Mac. If you prefer using a GUI, Git offers a simple installation using the installer for Mac. On the other hand, you can install Git using the terminal with a couple of simple commands. Option 1: Install Git on Mac with Installer.
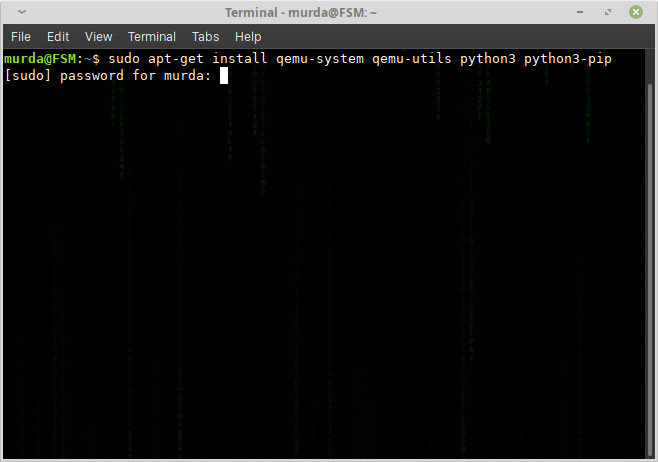
Install Git
Install Git Osx Catalina
- Open Terminal
- Type git –version
- Typing the above command should prompt your Mac to start installing Git. This will install an Apple fork of Git which worked for me, but you can get newer versions by downloading it manually
Configure Git
The first thing you will want to do is configure your global Git username and email address. This will be associated with all commits that you make.
As a side note, if you don’t want to use your actual email address you can use a masked email address that is provided by Github. To get that address, login to your Github account and navigate to Settings and Emails. As you scroll down the page you should see a checkbox for 'Keep my email address private'. Once you click that checkbox you will be given an email along the lines of 1234567+username@users.noreply.github.com

In the terminal you will next want to type:
Configuring Github
Check for Keychain Helper
Keychain Helper is a tool that stores your Github credentials on your computer so that you don’t need to enter them each time you connect to Github. This allows you to use Github via HTTPS/SSH for secure transfers.
In the Terminal type:
On MacOS Catalina, this was already installed after installing Git.
Setting Up SSH Keys
Install Git On Mac Catalina Download
In order to connect to Github, I setup SSH using the following steps:
Check for Pre-Existing Keys
- In the Terminal, I navigated to ~/.ssh using cd ~/.ssh
- Since it was a new setup, I had to generate a new SSH key by typing:
In this case, the email should match your Github account.
When you run that command you will be prompted for a passphrase (which you should store in your password manager in case you need it in the future).
Add SSH Key to ssh-agent
Setting this up will make it so that you don’t have to add enter your SSH passphrase each time.
Start the SSH agent
Check to see if ~/.ssh/config exists: open ~/.ssh/config
If you get a message saying that the file doesn’t exist type: touch ~/.ssh/config
If you had to create the file using Touch, type: open ~/.ssh/config which will open the file in your default MacOs text editor.
Install Git On Mac Catalina Free
In the file paste:
and save it.
Go back to Terminal and type:
How To Install Git On Mac Catalina
Add Key to Github
- Navigate to your account settings on Github
- Click 'SSH and GPG Keys'
- Click on 'New SSH Key'
- Give your key a name in the 'Title' field
- Go back to Terminal and type pbcopy < ~/.ssh/id_rsa.pub to copy your key to the clipboard
- Navigate back to Github and paste it into the 'Key' field and enter 'Add Key'
Test Your Configuration
You can now test your connect by going back to Terminal and typing ssh -T git@github.com
This should initiate a connection to Github. Type 'yes' when it asks if you want to continue connecting and you should get a message saying that you successfully connected
Install Git On Catalina
Cloning a Repository
To verify that everything is working, you could clone one of your repositories (repo) on Github. Navigate to a repo and click 'Code' and then 'Clone with SSH'. Copy the URL to the clipboard and go back to the Terminal and navigate to the directory where you want to clone the repo and type:
If everything is setup right, your code should be pulled down from Github.