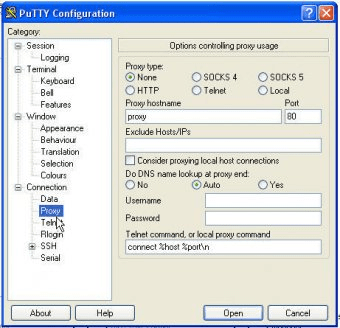
Execute the terminal emulator commands to begin the Xmodem transfer. For example, using HyperTerminal: Click on Transfer, then Send File. Type the file path and name in the Filename field. In the Protocol field, select Xmodem. Click on the Send button. The download can take several minutes, depending on the baud rate used in the transfer. Another alternative to using flow control is to implement one of the fairly ancient protocols like XMODEM which are fairly simple and don't consume a lot of code space, if you have a little over 1k of RAM available then I've used this code and it works. ExtraPuTTY is a fork of PuTTY that adds XMODEM and a few other file transfer protocols. From the terminal program's Transfer menu, select the appropriate firmware.bin firmware file to transfer via XMODEM-CRC. To do this within HyperTerminal, go to Transfer -Send File. On the dialog box that pops up, browse the computer for the appropriate firmware.bin file. Xmodem is a slow transfer protocol, and the transfer of a file as large as a Cisco IOS software image could take an unacceptably long time. An increase to the console speed on the 3600 router helps decrease the time it takes to do the xmodem file transfer. Run the Xmodem send command on the Opengear device; lsz -X /var/mnt/storage.nvlog/data.bin /dev/port04 Transfer complete' Example 2, receive a file from a device console on port 6 using Zmodem: Login to the Opengear device CLI as root, or an admin-group user and become root; sudo -s. Change directory to mass storage.
Chapter 3: Using PuTTY. If your serial port is connected to another computer which has a. These options are not available in the file transfer tools PSCP and. Keywords: Serial port communication in Windows 7 using Hyper-terminal and Putty, Putty, Hyper terminal in Windows 7 Some times you need to access serial. File transfer via XMODEM / YMODEM (and RS-232. (or YMODEM) file transfer uses a special. Expect to receive an acknowledge character over the serial port.
I'd like to send the text content of a file over the serial port, over PuTTY. I know that extensions exists such as Xmodem and Zmodem, but they all use some checksum protocols to confirm that a file is sent over the port. However, my requirements are more simple. I'd like to simply send a bunch of text (in a file) over the serial port in Windows (under Linux this would be must more simple), but my preferred terminal program is PuTTY.
3.7 Connecting to a local serial line. PuTTY can connect directly to a local serial line as an alternative to making a network connection. In this mode, text typed into the PuTTY window will be sent straight out of your computer's serial port, and data received through that port will be displayed in the PuTTY window.
Is this possible? Is there another terminal program that has this type of feature built it?
I am looking for a way to transfer a file over from my Windows 8 computer to a (has OMAP Ubuntu on it) using a serial cable. The solution should work in general for any ARM board, so for that reason I am using the serial port. However I am unable to transfer over a file. If I'm not mistaken SCP and PuTTY don't allow the transfer of a file over a serial port.
Or I'm trying it in a wrong way. I have also tried HyperTerminal on Windows 8, but I keep having time-outs when using the file transfer for whatever protocol I select (XModem, Zmodem, etc.).
I have the right specifications for serial port communication as I am able to use PuTTY to access the device and communicate with it. Any suggestions? The best solution would be one that works for Ubuntu/Linux as well. Warning: This approach (cat) tends to be less reliable than other approaches that do error correction. Even when things work well, I've found that serial connections tend to have errors sometimes.
This might be okay for transferring a small bit of data, like an executable file that can do better file transfers, but I wouldn't use it much. The question is tagged Windows 8. Offhand, I would probably recommend SyncTerm or PuTTY, namely due to problems with HyperTerm (known terminal emulation shortcomings, and I don't know that the was-free HyperTerm is licensed for newer Operating systems).
– Oct 31 '15 at 7:44 •. For serial communications, like XModem/ZModem, I'd start with just basic communication. Can you get into a terminal program, and type on one end, and see the other end? If not, you may have issues that cannot be resolved with software: states, 'we offer one hint: just because the ends plug in doesn't mean it will work.' So start by verifying that hardware works okay. If so, then also verify the basic communications settings: communication at 2400 or 9600 might be more prone to work with many hardware than 115200.
8N1 is a very common setting, 7E1 a bit less so, but such settings must match. Whenever I've used SCP, it's been using TCP/IP, which means that an IP address must be assigned to both sides. That is a totally different communication design than trying to use raw serial communications like ZModem.
Using IP will probably be easier once you've got IP working, although getting to the point of having IP working might be a bit more challenging overall, so ZModem may be an excellent choice. I typically avoid XModem; some XModems don't even transfer the right number of bytes (but round up to a half-kilobyte), and don't transmit the filename. However, if you do use XModem (or YModem, but especially XModem), there are a number of variations, so you need to make sure you're using the same one. ZModem is typically more compatible with other ZModem implementations.
Contents
Introduction
This document explains how to use the xmodem command at the console to download Cisco IOS® software using the ROM monitor (ROMmon).
Prerequisites
Requirements
There are no specific requirements for this document.
Components Used
The information in this document is based on these software and hardware versions:
Cisco 827, 1600, 1700, 2600, 3600, and 3700 Series Routers
Cisco AS5200, AS5300, AS5350, and AS5400 Universal Access Servers
Note: Xmodem can also be used on certain Catalyst switches.
The information in this document was created from the devices in a specific lab environment. All of the devices used in this document started with a cleared (default) configuration. If your network is live, make sure that you understand the potential impact of any command.
Cisco Xmodem Ios Transfer
Conventions
Putty Xmodem File Transfer Driver
Refer to Cisco Technical Tips Conventions for more information on document conventions.
Overview
Xmodem can be used on a group of routers (see Components Used) and is used in disaster recovery situations where the router has no valid Cisco IOS software or bootflash image to boot from and hence, only boots up in ROMmon. This procedure can also be used where there are no Trivial File Transfer Protocol (TFTP) servers or network connections, and a direct PC connection (or through a modem connection) to the router's console is the only viable option. Because this procedure relies on the console speed of the router and the serial port of the PC, it can take a long time to download an image. For example, downloading Cisco IOS Software Release 12.1(16) IP Plus image to a Cisco 1600 Series Router using a speed of 38400 bps takes approximately 25 minutes.
Usage
Here is the command syntax for xmodem as per the Command Reference Manual for Cisco IOS version 12.2.
This table describes the command syntax for the xmodem command.
| syntax | Description |
|---|---|
| -c | (Optional) CRC-16 checksumming, which is more sophisticated and thorough than standard checksumming. |
| -y | (Optional) Uses the Ymodem protocol for higher throughput. |
| -e | (Optional) Erases the first partition in Flash memory before starting the download. This option is only valid for the Cisco 1600 series. |
| -f | (Optional) Erases all Flash memory before starting the download. This option is only valid for the Cisco 1600 series routers. |
| -r | (Optional) Downloads the file to DRAM. The default is Flash memory. |
| -x | (Optional) Does not execute the Cisco IOS software image on completion of the download. |
| -s data-rate | (Optional) Sets the console port's data rate during file transfer. Values are 1200, 2400, 4800, 9600, 19200, 38400, and 115200 bps. The default rate is specified in the configuration register. This option is only valid for the Cisco 1600 series routers. |
| filename | (Optional) Filename to copy. This argument is ignored when the -r keyword is specified since only one file can be copied to DRAM. On the Cisco 1600 series routers, files are loaded to the ROMmon for execution. |
Note: xmodem options e, f, and s are only supported on the Cisco 1600 Series Routers. In order to find out the syntax and available options to use with the xmodem command, enter xmodem -? at the ROMmon prompt.
Here is an example of the xmodem command issued on a Cisco 1603 Router:
Here is an example of the xmodem command issued on a Cisco 2620 Router:
Examples
Notes:

The xmodem transfer only works on the console port. You can only download files to the router. You cannot use xmodem to get files from the router.
It is also important to note that the -sdata-rate option is only available on the Cisco 1600 Series Routers and was implemented to overcome the console baud rate limitation of 9600 bps. If you specify -sdata-rate of 115200 bps for example, you can increase the download rate and hence, reduce download time. Other Cisco routers support console speeds up to 115200 bps. Therefore, the -sdata-rate option is not required.
Ensure that the PC serial port is using a 16550 universal asynchronous transmitter/receiver (UART) if you are downloading a Cisco IOS software image through the router's console speed at 115200. If the PC serial port is not using a 16550 UART, it is recommended that you use a speed of 38,400 or lower.
Xmodem Procedure for Downloading a Cisco IOS Software Image onto a Cisco 1603 Router
Use this xmodem procedure in order to download a Cisco IOS software image onto a Cisco 1603 Router.
Launch a terminal emulator program.
In this example, configure Windows HyperTerminal for 8-N-1 at 9600 bps and connect your PC's serial port to the console port of the router. Once connected, you need to get into the ROMmon prompt (rommon 1>). Typically, if the router's Cisco IOS software image and bootflash image are both corrupt, the router only comes up in ROMmon mode. If the former is not true and you need to get into the ROMmon prompt, you need to change the configuration register (typically 0x2102 as given by show version) to 0x0:
From the ROMmon prompt, issue the xmodem command. However, before you issue the xmodem command, ensure that you have the new Cisco IOS software image on your PC.
In this example, all Flash memory is erased before downloading using the f option (only on the Cisco 1600 Series ). Perform a CRC-16 checksum using the c option and using a download speed of 115200 bps (only on the Cisco 1600 Series ) by specifying -s115200:
Note: If the console port is attached to a modem, both the console port and the modem must be operating at the same baud rate.
Warning:
Configure the terminal emulator program for a data rate of 115200 bps to match the xmodem speed specified above. This is done by closing the previous terminal session of 9600 bps and opening a new one at 115200 with 8-N-1. The trick here is that the Cisco 1603 only supports a maximum baud rate of 9600 bps. Therefore, when connecting at 115200 bps, you cannot see the router prompt. This is an important point to remember. Once connected to the router at 115200 bps, select Transfer and Send File from the HyperTerminal menu bar.
Specify the image file name and location and enter xmodem as the protocol.
Click on Send to start the transfer.
This message is received when the transfer is complete:
Per the message above, you need to exit your 115200 bps HyperTerminal session and restart a new one at 9600 bps. Once connected, the router's ROMmon prompt appears. Verify that the download was successful by issuing a dir flash:.
Change the config register back to 0x2102 and reset or power cycle the router so that the new Cisco IOS software image gets loaded.
Xmodem Procedure for Downloading a Cisco IOS Software Image onto a Cisco 2620 Router
Use this xmodem procedure in order to download a Cisco IOS software image onto a Cisco 2620 Router.
Launch a terminal emulator program.
This example Windows HyperTerminal is configured for 8-N-1 at 9600 bps. Connect your PC's serial port to the console port of the router. Once connected, get into the ROMmon prompt (rommon 1>). Typically, if the router's Cisco IOS software image and bootflash image are both corrupt, the router only comes up in ROMmon mode. If the former is not true and you need to get into the ROMmon prompt, then you will need to change the configuration register (typically 0x2102 as given by show version) to 0x0 as follows:
Once in ROMmon, change the console baud rate from 9600 bps to 115200 bps to speed up the download time. Use the confreg command and complete the instructions presented on the screen.
Once the router boots up in ROMmon, the HyperTerminal sessions start to display illegible characters. You need to exit the current terminal session and start a new one at a data rate of 115200 bps to match the console rate as in step 2.
You are now ready to issue the xmodem command. However, before issuing the xmodem command, ensure that you have the new Cisco IOS software image on your PC.
Warning:
From the HyperTerminal menu bar, select Transfer > Send and specify the image name/location and xmodem protocol as in steps 3 and 4 and start the transfer.
Once the transfer is complete, these messages appear:
Notice how the Flash gets erased towards the end automatically compared to Cisco C1600. Therefore, the reason why the f option is not required here. Finally, ensure that you reset the console speed back to 9600 and change the boot sequence back to default by changing the configuration register back to 0x2102:
Xmodem Procedure for Downloading a Cisco IOS Software Image onto a Cisco 3600 Router
Use this xmodem procedure in order to download a Cisco IOS software image onto a Cisco 3600 Series Router.

The standard procedure uses the default console speed of 9600 bits per second. Xmodem is a slow transfer protocol, and the transfer of a file as large as a Cisco IOS software image could take an unacceptably long time. An increase to the console speed on the 3600 router helps decrease the time it takes to do the xmodem file transfer.
Putty Xmodem File Transfer Software
Open a new hyperterminal with these settings:
After setting the hyperterminal, you receive a rommon prompt. Enter the xmodem command. Before you enter an xmodem command, there should be a software image residing in your terminal or your local hard drive.
After this message appears, you have to download the file using xmodem and this procedure:
Go to Hyperterminal and click the Transfer menu.
Select Send File.
In the dialog box which appears, click on browse and look for the file name on your local hard drive.
Under the filename field is the Protocol drop-down box. Choose Xmodem.
Click Send to initiate the file transfer.
After the transfer completes, the router will reload itself. When the reload completes, press the return key to be taken to a prompt and to reset the configuration register and the console line speed.
Upon changing the console speed, you will lose connectivity. Go to your terminal program, change the baud rate to 9600, and reconnect to the router console.
When in ROMMON mode, complete this procedure using the ROMMON confreg utility.