Download Oracle Client. From CIT's secure Oracle Client download directory, download the Oracle 32-bit Client (not the Instant Client) that's most appropriate for your operating system. OnGuard will work with 11.2g 32-bit but only with Windows 7 and 8.x. Download Oracle 11G: Oracle 11g Express Edition Download Ubuntu Installing Oracle Database 11g Release 2 On Ubuntu 16 04 Oracle Tech I Can Not Download The Oracle Db 11g Express Edition On Ubuntu / 11g 12c windows installing oracle 11g create 11g oracle database cywgin. This article describes the installation of Oracle Database 11g Release 2 (11.2) (64-bit) on Oracle Linux 5 (64-bit). The article is based on a server installation with a minimum of 2G swap and secure Linux set to permissive. Oracle recommend a default server installation, but for these installations the following package groups installed. Download win3211gr2client.zip launch the oracle client installer by clicking setup.exe. Read and accept the license agreement and click the link under 'oracle database 11g release 2 client (11.2.0.1.0) for microsoft windows (x64) '.
Downloading Oracle Database 11g Release 2 for 32-bit Windows
At Indiana University, to download the Oracle Database 11g Release 2 client for 32-bit Windows, use either of the following methods:
- Download directly from Oracle's website: This method requires a valid OTN (Oracle Technology Network) username and password. If you do not have a valid OTN username and password, visit Oracle Database Software Downloads. At the top, click Sign In/Register, and then follow the on-screen instructions.
- Download from IUware: This method requires a valid IU username and passphrase.
For either download method, you must be logged into your computer as an administrator. (Normally, you should refrain from running your Windows computer as an administrator; see About the principle of least privilege)
Downloading the client directly from Oracle's website
To download the Oracle Database client directly from Oracle's website:
- Go to Oracle Database 11g Release 2 for Microsoft Windows (32-bit).
- Click OTN License Agreement, read the license agreement, and then close the window.
- Select Accept License Agreement. You will see a notification thanking you for accepting the OTN License Agreement and permitting you to download the software.
- Under 'Oracle Database 11g Release 2 Client (11.2.0.1.0) for Microsoft Windows (32-bit)', click win32_11gR2_client.zip to download the client. This file requires 698 MB of free space on your hard drive.
Before continuing, you may be prompted to enter a valid OTN username and password. After doing so, you will see the 'File Download' dialog box. If you do not have an OTN username and password, see the instructions for getting one above.
- Save the
win32_11gR2_client.zipfile. - In Windows, navigate to the file, right-click it, and then select Extract all.
- Select a destination folder for the extracted files, and then perform the extraction.
- To launch the Oracle Client Installer, go to the destination folder, open the
clientdirectory, and then double-click setup.exe (the Oracle 11g setup file).At this point:
- Windows may prompt you for an administrator username and password. Enter an administrator username and password to proceed.
- Windows may prompt you with an 'Open File - Security Warning' dialog box. Click Run to proceed.
It may take a minute for the 'Oracle Client Installer' window to appear. To see it, you may need to minimize any other application windows that are open.
When you are ready to install the Oracle client, follow the instructions in the next section.
Downloading the client from IUware
To download the Oracle Database client from IUware:
- Go to OracleClient 11g R2 32-bit.
- Click Log in for access:
- If you're not already logged into the IU CentralAuthentication Service (CAS), enter your IU username and passphrase, and then click LOGIN.
- If you're already logged into IU CAS, proceed to the next step.
- Under 'Downloads', click Oracle11gR2Client32bit.exe - 698MB. This file requires 698 MB of free space on your hard drive.
- In the 'File Download - Security Warning' dialog box, click Save, select a destination folder, and then click Save.
- To open the IUware installer, go to the destination folder, and then double-click Oracle11gR2Client32bit.exe.
- By default, the IUware installer will create a
c:IUwareOnlineOracle11gR2 Client 32bitdirectory for installing the necessary files. To save the files to a different folder, click Browse, and then find and select the desired folder. To continue, click Install. - The Oracle Database Client installation should start automatically after the IUware installer finishes extracting files to the specified folder. If it does not, go to that folder, and then click setup.exe.
It may take a minute for the 'Oracle Client Installer' window to appear. To see it, you may need to minimize any other application windows that are open.
When you are ready to install the Oracle client, follow the instructions in the next section.
Installing the Oracle client
Win32 11gr2 Client Download
This installation requires 705 MB of space.
Oracle Home environment variable set on your computer, remove it before starting the installation (it interferes with setting some paths for the installation).- The Oracle client installer will display the 'Select Installation Type' dialog box. Unless you want a different type of installation, select Custom, and then click Next.
- The 'Select Product Languages' dialog box will appear with English already selected. If you want to select another language, in the box on the left, click your preferred language and > so the language appears in the box on the right. After selecting the language, click Next.
- In the 'Specify Installation Location' dialog box, the installer provides default file locations for you, but you can enter alternative paths in the available boxes (or click Browse to navigate to alternative locations).
- The first file location is for the
Oracle Basedirectory (for files related to configuration and software). Choose or create a directory (e.g.,c:Oracle11gR2). - The second file location is for the
Oracle Homedirectory (for software files). You should place this directory within your selectedOracle Basedirectory (e.g.,c:Oracle11gR2product11.2.0client_1).
Do not use an existing
Oracle Homedirectory. If an existingOracle Homeis selected by default, choose a different location.To continue, click Next.
- The first file location is for the
- In the 'Available Product Components' dialog box, select the following components:
- Oracle Java Client
- SQL*Plus
- Oracle JDBC/THIN Interfaces
- Oracle Call Interface (OCI)
- Oracle Net
- Oracle Programmer
- Oracle SQL Developer (optional)
- Oracle Connection Manager
- Oracle ODBC Driver
- Oracle Objects for OLE
- Oracle Provider for OLE DB
- Oracle Data Provider for .NET
- Oracle Providers for ASP.NET
To continue, click Next.
The SQL*Plus GUI application and SQL*Plus Worksheet are no longer available in Oracle 11g. SQL*Plus is now just a command shell tool. You may want to investigate SQL Developer as an alternative. - In the 'Perform Prerequisite Checks' dialog box, the installer verifies whether your environment meets the minimum requirements for installing and configuring the products you selected. Fix any flagged items before proceeding. If the check is successful, the installation automatically proceeds to the next dialog box.
- Verify the installation information in the 'Summary' dialog box, and then click Finish.
- The 'Install Product' dialog box will prepare, copy, and set up files, and configure the installation. It will proceed to the next dialog box.
- The 'Finish' dialog box should show the message 'The installation of Oracle Client was successful'. Click Close.
- To finish the installation, follow the instructions for Configuring Oracle Net below. If you choose to configure the Oracle Net client at a later time, use the instructions in Adding new database services at that time.
Configuring Oracle Net
To configure Oracle Net, you will need to know the System Identifier (SID) of the database to which you are connecting, the full service name of the database, the port number, and the hostname of the computer hosting the database. If necessary, ask your database administrator for this information before continuing.
The following instructions assume you are using the IUGP Oracle research instance:
- SID:
iugp - Service name:
sid.iu.edu - Port:
1521 - Hostname:
rdc03.uits.iu.edu
If you are using the IU Data Warehouse, refer to the Oracle client configuration information for the IU Data Warehouse below.
TNS_ADMIN environment variable set on your workstation and have a tnsnames.ora file stored there, following these instructions will update that file instead of the tnsnames.ora file in your Oracle Home network administrator directory.- If you cannot see the 'Oracle Net Configuration Assistant: Welcome' dialog box, move the 'Configuration Assistants' dialog box.
- In the 'Oracle Net Configuration Assistant: Welcome' dialog box, make sure Perform typical configuration is not selected, and then click Next.
- In the 'Oracle Net Configuration Assistant: Naming Methods Configuration' dialog box, make sure the 'Selected Naming Methods' box has Local Naming, and then click Next.
- Enter the full service name (e.g.,
iugp.iu.edu), and then click Next. If you do not know the full service name, contact the High Performance Systems group to check with the database administrator. - Select TCP, and then click Next.
- Enter your hostname (for the
iugpSID, the hostname isrdc03.uits.indiana.edu). Unless otherwise specified, leave1521as the port number. Then, click Next. - Select Yes, perform test, and then click Next.
If the login test fails, select Change Login, enter your user information, and then try again.
When the test is successful, click Next.
- The UITS High PerformanceSystems group recommends using
iugp.iu.eduas the name for the new net service. Enter the name, and then click Next.Entering a service name without a domain (e.g.,iugpinstead ofiugp.iu.edu) can cause connection problems. - If you want to configure another net service name, select Yes, and then repeat steps 4 through 8 above. Otherwise, select No, and then click Next.
- Once you have configured all of your net service names, click Next twice, and then click Finish.
- In the 'Finish' dialog box, you will see 'The installation of Oracle Client was successful'. Click Close.
After following these steps, you are finished setting up the Oracle client. You may want to continue with one of the following sections:
Adding new database services
TNS_ADMIN environment variable set on your workstation and have a tnsnames.ora file stored there, following these instructions will update that file instead of the tnsnames.ora file in your Oracle Home network administrator directory.To configure your Oracle client to connect to an Oracle database on a remote computer:
Win32_11gr2_client.zip
- From the Start menu, select All Programs > Oracle- OraClient11g_home1 > Configuration and Migration Tools > NetConfiguration Assistant.
- Select Local Net Service Name Configuration, and then click Next.
- Select Add, and then click Next.
- Enter the full service name (e.g.,
iugp.iu.edu), and then click Next. If you do not know the full service name, contact the High Performance Systems group to check with the database administrator. - Select TCP, and then click Next.
- Enter your hostname (for the
iugpSID, the hostname isrdc03.uits.iu.edu). Unless otherwise specified, leave1521as the port number. Then, click Next. - Select Yes, perform a test, and then click Next.
If the login test fails, select Change Login, enter your user information, and then try again.
When the test is successful, click Next.
- The UITS High Performance Systems group recommends using
iugp.iu.eduas the name for the new net service. Enter the name, and then click Next.Entering a service name without a domain (e.g.,iugpinstead ofiugp.iu.edu) can cause connection problems. - If you want to configure another net service name, select Yes, and then repeat steps 4 through 8 above. Otherwise, select No, and then click Next.
- Once you have configured all of your net service names, click Next, and then click Finish.
Connecting to Oracle with SQL*Plus
To connect to Oracle with SQL*Plus:
- From the Start menu, select All Programs > Oracle - OraClient11g_home1 > Application Development > SQL*Plus.
- At the command prompt, enter your Oracle username followed by
@and the net service name you configured (e.g.,username@iugp.iu.edu). - Click Enter. When prompted, enter your password, and then click Enter again.
- If this is your first time connecting to the database, you will be prompted to enter a new password. If prompted, enter a new password, click Enter, re-enter your new password, and then click Enter again.
After you've completed these steps, you will be in the SQL*Plus command-line environment.
If you want to reset your password, at the command prompt, enter password. When prompted, enter your current password, then your new password, and then your new password again. SQL*Plus will confirm a successful password change.
Starting SQL Developer the first time
The first time you open SQL Developer, you must specify the path to the Java executable (java.exe). After connecting for the first time, you will no longer need to set the path to java.exe.
To specify the path to java.exe:


- From the Start menu, select All Programs > Oracle - OraClient11g_home1 > Application Development > SQL Developer.
- The 'Oracle SQL Developer' dialog box will prompt you to enter the full pathname for
java.exe. Click Browse to find the file.The executable is most likely in your
ORACLE_HOMEdirectory in thejdkbinsubdirectory; for example: - When you find the path to the file, click OK. SQL Developer should start.
Oracle 11gr2 Client
Configuring and locating an ODBC data source
Programs that use ODBC to connect to remote databases need a way to identify the type of database and the host to which they are connecting. This is managed with an ODBC data source that associates a name with its database connection information. For Oracle, the database connection information is the name of the Oracle Net service you specified when you configured the Oracle client.
- From the Start menu, click All Programs > Oracle - OraClient11g_home1 > Configuration and Migration Tools > Microsoft ODBC Administrator.
- Enter a Windows administrator username and password.
- At the top of the 'ODBC Data Source Administrator' window, select System DSN, and then click Add.
- From the list of drivers, select Oracle in OraClient11g_home1, and then click Finish.
- In the window that appears, enter your information, and then click OK.
For example, to create an Oracle ODBC data source for the
iugpdatabase onrdc03.uits.iu.edu:- For 'Data source name', enter
iugp_ora. - For 'Description', enter something to remind you why you created this ODBC data source (e.g., 'Oracle ODBC for IUGP DB on rdc03.uits.iu.edu').
- For 'TNS service name', enter the Oracle Net service name you created for the database to which you are connecting (e.g.,
iugp.iu.edu). - Leave the 'Username' field blank; you will be prompted for your username when you make an ODBC connection to the database.
- For 'Data source name', enter
- The ODBC data source you added will now appear in your System DSN list. Click OK to finish your ODBC configuration.
Oracle client configuration information for the IU Data Warehouse

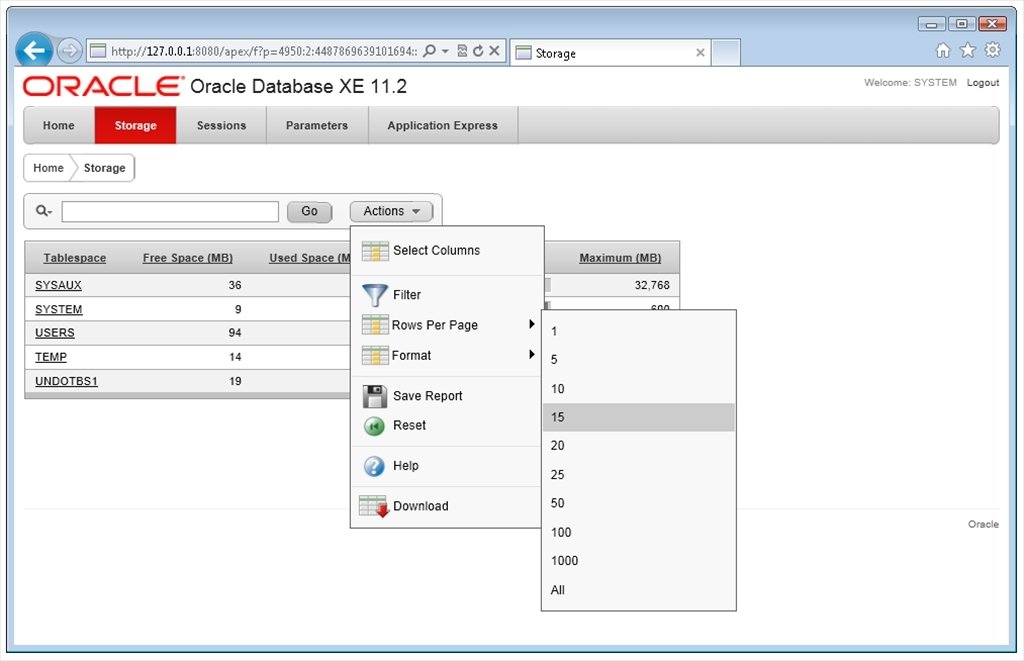
Use the following configuration information when configuring OracleNet to connect to the IU Data Warehouse:
- Development (dss1dev):
- Database service name:
dss1dev.uits.indiana.edu - Hostname:
iedssdev.uits.indiana.edu - Port:
1521(default) - Net service name:
dss1dev.uits.indiana.edu
- Database service name:
- Test (dss1tst):
- Database service name:
dss1tst.uits.indiana.edu - Hostname:
esdbd99.uits.iupui.edu - Port:
1521(default) - Net service name:
dss1tst.uits.indiana.edu
- Database service name:
- Production (dss1prd):
- Database service name:
dss1prd.uits.indiana.edu - Hostname:
esdbd100.uits.indiana.edu - Port:
1521(default) - Net service name:
dss1prd.uits.indiana.edu
- Database service name:
Getting help
If you need help connecting to your Oracle database, email the High Performance Systems group.